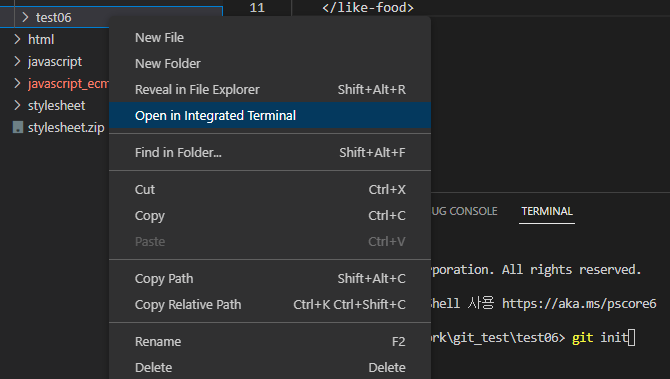
open in integrated Terminal 을 누르고 git init 을 해준다.
test06 폴더에 html과 같은 작업물을 넣고 다음 과정으로 넘어간다.
(필자는 index.html이라는 파일을 만들었다)
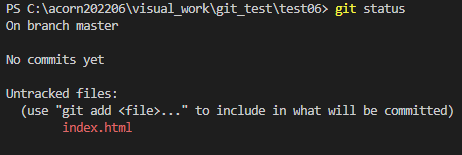
git status로 상태를 확인해준다.

git add 와 git commit을 해준다.
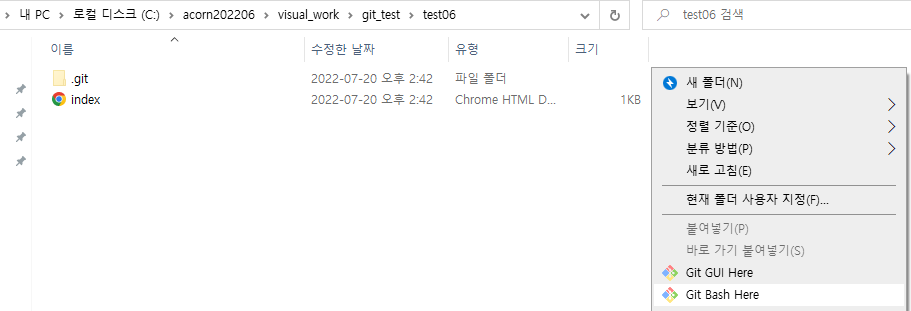
이후 파일을 추가하거나 html 파일을 수정해준다.
(필자는 index.html을 수정하고 game.html이라는 파일을 만들었다.)
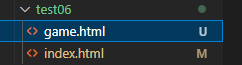
game.html은 untracked 파일의 앞글자인 U가 나오며 index.html은 modified의 약자인 M이 옆에 나온다.
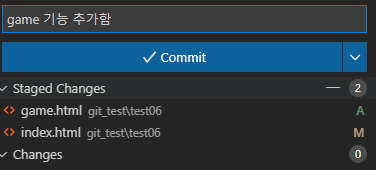
add하고 싶은 파일을 +버튼을 눌러 add해주고 원하는 텍스트를 입력한 후 commit 해준다.
이후 파일을 추가하고 html 파일을 수정해준다.
(필자는 index.html을 수정하고 chatting.html이라는 파일을 만들었다.)
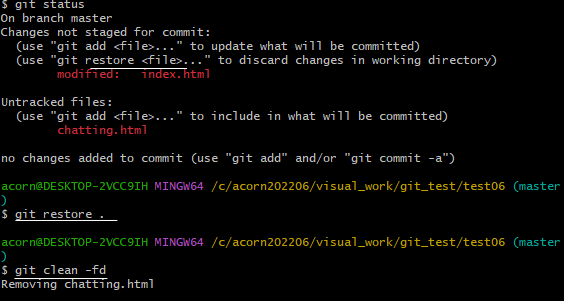
git restore, git clean
git status를 확인해보면 modified를 되돌리려면 restore을 사용하라고 나온다.
git restore . 은 모든 파일을 되돌려달라는 뜻이다.
하지만 git restore 이 untracked 파일은 되돌려주거나 삭제하진 못한다.
이때 git clean -fd 를 사용해서 삭제해준다. fd는 모든 파일과 디렉토리라는 뜻이다.
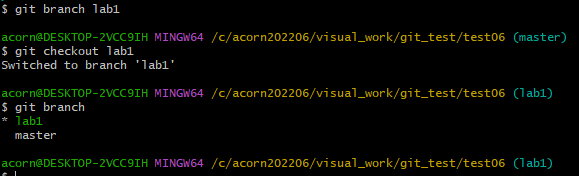
보다 안전하게 작업을 해야될때 branch를 사용해준다.
git branch로 새로운 branch를 만들어주고 git checkout으로 새로운 branch로 이동해준다. 이후 지금의 branch 상태를 확인했다. lab1으로 잘 이동해 있다.
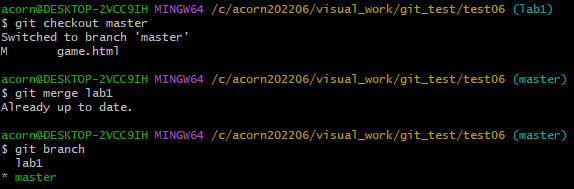
수정이 성공적으로 마쳤다면 git checkout으로 다시 master로 돌아가고 lab1과 병합해준다.

이후 필요없어진 lab1은 git branch -d를 사용해서 삭제해준다. d는 delete의 약자이다.
vscode에서 branch 기능 사용하기
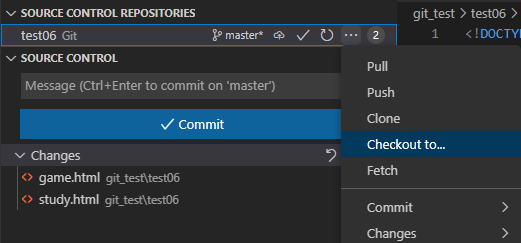
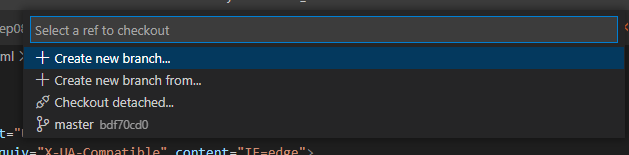
vscode에서도 branch작업이 가능하다.
checkout to, create new branch를 순서대로 눌러주고 원하는 branch명을 작성해준다. 이후 checkout to를 사용해서 원하는 브랜치로 이동이 가능하다.
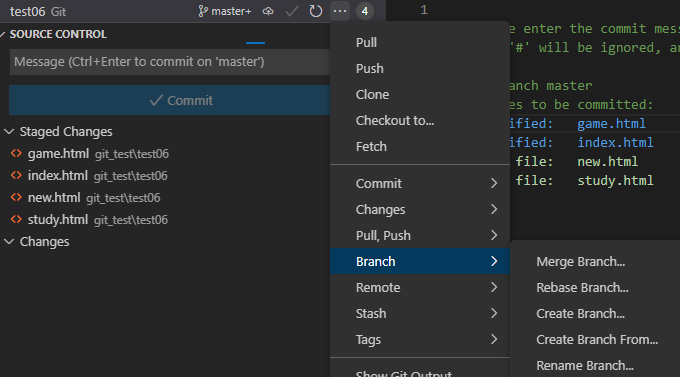
원하는 브랜치로의 이동은 물론 merge와 delete도 가능하다.
git stash save
다른 branch를 사용할때는 git status가 clean해야한다. 하지만 당장 commit 할 수 없는 상황이라면 git stash를 사용한다.
vscode에서도 stash를 사용할 수 있다.
git stash save
untracked 파일을 제외하고 저장한다.
git stash -u
untracked 파일을 포함해서 저장한다.
git stash list
stash 목록 보여준다.
git stash pop
저장된 stash를 지우고 stash 내용을 적용시킨다.
git reset --hard 와 git reflog(git log와 차이 있음)
'git' 카테고리의 다른 글
| spring gitignore (0) | 2022.09.14 |
|---|---|
| eclipse로 git 사용하기, gitignore & 스프링 gitignore 파일 (0) | 2022.09.14 |
| git 사용하기 3 (0) | 2022.07.04 |
| git hub 사용하기 (0) | 2022.07.04 |
| git 사용하기 2 (0) | 2022.07.04 |


